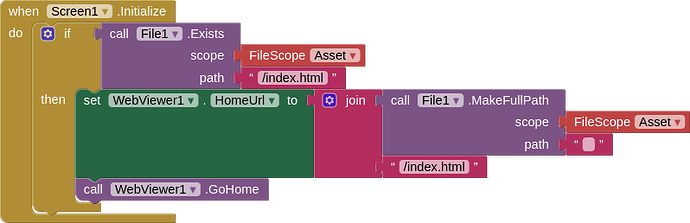Creating Games in Niotron’s WebView: A Guide
This guide provides step-by-step instructions on how to create a simple “Snake Game” using HTML, CSS, and JavaScript, and then run it within the WebView component of Niotron platform. The process involves creating a basic web game and embedding it into an App Inventor project.
Step 1: Preparing Your Game Files
You will start by creating the game’s files: index.html, script.js, and style.css. Below is a brief overview of each file’s purpose:
-
index.html: This file contains the game’s HTML structure, linking the CSS for styling and JavaScript for functionality. It includes a
<canvas>element where the game will be rendered and audio elements for game sounds. -
script.js: The JavaScript file where the game’s logic is defined. It includes functions for drawing the game elements on the canvas, handling user input, and managing game states like starting, ending, and scoring.
-
style.css: The stylesheet that defines the appearance of the game, including the canvas sizing to ensure it covers the entire viewport.
Step 2: Creating the HTML File (index.html)
<!DOCTYPE html>
<html lang="en">
<head>
<meta charset="UTF-8">
<meta name="viewport" content="width=device-width, initial-scale=1.0, maximum-scale=1.0, user-scalable=no">
<title>Snake Game</title>
<link rel="stylesheet" href="style.css">
</head>
<body>
<audio id="bgMusic" loop>
<source src="snake-hissing-6092.mp3" type="audio/mp3">
Your browser does not support HTML audio.
</audio>
<audio id="gameOverSound">
<source src="snake-hissing-6092.mp3" type="audio/mp3">
Your browser does not support HTML audio.
</audio>
<canvas id="gameCanvas"></canvas>
<script src="script.js"></script>
<script>
function resizeGame() {
const canvas = document.getElementById('gameCanvas');
canvas.width = window.innerWidth;
canvas.height = window.innerHeight;
if (typeof drawGame === 'function') {
drawGame();
}
}
window.addEventListener('load', resizeGame);
window.addEventListener('resize', resizeGame);
</script>
</body>
</html>
Step 3: Writing the JavaScript Logic (script.js)
This file includes the logic for the snake’s movement, game boundaries, collision detection, and game over conditions. Due to space constraints, let’s summarize what should be included:
- Variables for game state (speed, snake position, apple position, score, etc.).
- Functions to draw the snake, apple, score, and game boundaries on the canvas.
- Event listeners for touch and keyboard inputs to control the snake.
- Logic for collision detection, game over conditions, and restarting the game.
Step 4: Styling the Game (style.css)
/* Standard reset to remove margins and paddings */
html, body {
margin: 0;
padding: 0;
overflow: hidden; /* Prevents page scrolling */
height: 100%; /* Makes body take up the full screen height */
width: 100%; /* Makes body take up the full screen width */
}
/* Styling for the canvas to ensure it covers the full viewport */
canvas {
display: block; /* Removes extra spacing below the canvas */
background-color: #000;
position: absolute; /* Allows more controlled positioning */
top: 0;
left: 0;
}
body {
display: flex;
justify-content: center;
align-items: center;
background-color: #f0f0f0;
}
Step 5: Embedding the Game in App Inventor
-
Create a new App Inventor project.
-
Add a WebView component to your app’s interface.
-
Upload the game files (
index.html,script.js,style.css, and any assets like audio files) to the project’s assets. -
Set the WebView’s Home URL to the
index.htmlfile.You can do this by setting the HomeUrl property of the WebView component to the file path of
index.htmlwithin the project assets. -
Test the game on your device or emulator. Ensure the App Inventor app has internet permissions if needed.
Conclusion
This guide provides a basic overview of creating a web-based game and embedding it within an App Inventor project using the WebView component. The example focused on a simple “Snake Game,” but the principles apply to any web game designed with HTML, CSS, and JavaScript. Experiment with the game’s design and functionality to create unique experiences for your users.
See all files on GitHub GitHub - iagolirapasssos/SnakeGameWebView: Creating Games in App Inventor's WebView: A Guide